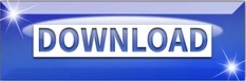
Click Change to enable microphone access for the device in use. In the left column you’ll find a section for Camera and Microphone. Windows Audio Settings Go to Start Settings Privacy Microphone. One of the updated privacy features requires applications to request permission to access your camera or microphone. Check your Google Chrome camera & microphone permissions in your system preferences On your Mac, click the Apple icon and open System Preferences. So If you’re having an issue getting your camera or microphone working after upgrading to Mojave, it could be related to some of the new security and privacy features. If you are using Mojave (10.14) and above, Mac has added system-level privacy settings and permissions. Unlike the microphone settings, there isn't a specific area to choose or change your default camera. This area will list all input devices that are available, and you can set the default as necessary.

Then click Security & Privacy then click Privacy tab.) In the lower left of the window. From here, click on Sound and then select the Input tab. (You can also reach this window from Apple menu > System Preferences. You can access this by clicking on the Apple in the top left corner of the screen and selecting System Preferences. However, if your mic selection isn't saving, there is a system level control of your mic.

Adjust Input volume by moving the slider to the right. The Internal microphone is typically used. Click on the Input tab to see your microphone list.

On older MacOS, there are not system level controls for webcams, and instead MacOS will default to the settings on the application (Zoom) or browser level. Click on your Apple menu in the top-left corner and select System Preferences. Select Allow in the Camera or Microphone dropdown menu.
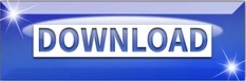

 0 kommentar(er)
0 kommentar(er)
